Dynamics NAV Budget

You can have multiple Dynamics NAV budget for identical time periods by creating budgets with separate names. First, set up the budget name and then enter the budget figures. The budget name is then added on all budget entries you create.
When you create a Dynamics NAV budget, you can define four dimensions for each budget. These budget specific dimensions are called budget dimensions. You select the Dynamics NAV budget dimensions for each budget from among the dimensions you have already set up.
Budget dimensions can be used to set filters on a Dynamics NAV budget and to add dimension information to budget entries.
Dynamics NAV Budget plays an important role in the business intelligence, such as in the financial statement based on the account schedules that add the budget entries or when analyzing the budgeted versus the actual amounts in the chart of accounts.
Budgets play an important role in the business intelligence, such as in the financial statement based on the account schedules that add the Dynamics Navision budget entries or when analyzing budgeted versus the actual amounts in the chart of accounts.

HOW TO CREATE A BUDGET
Global dimensions are available on all budgets in NAV. However, now you can specify four additional dimensions (budget dimensions) for each one you create.
Each dimension can be filtered and used for different budgets. The Global Dimensions setup for each company can be found in the General Ledger (GL) setup on the Dimensions tab.
ADDING A BUDGET
Simply select New to add a new budget. If you want to include a dimension in your budget that’s not one of the two Global Dimensions, you can add up to four additional dimensions in the Budget Dimension Codes. Simply select Edit to open, view or edit a budget.
TO CREATE BY PERIOD
Create by Period allows you to spread amounts over a number of period, or budget a specific amount across a number of periods.
- On the Navigatetab, in the Balance group, choose G/L Balance/Budget.
- Select a general ledger account.
- On the Actionstab, in the Functions group, select Create Budget, and then choose Amount by Period.
- In the Budget Amount by Periodbatch job, on the Options FastTab, fill in the fields as described below.
THE OPTIONS TAB
- Budget Beginning Date – This is the start date of the first budget period that you want to create.
- Periods – This is the number of budget periods you want to create.
- Period Length -This is the length of each of the budget periods to be created. A budget amount in created for each budget period.
- Budget Amount -The starting budget amount.
- Amount Type / Total Amount – The amount that is entered in the Budget Amount field is allocated / spread amount the periods for which you are budgeting – or – Beginning Amount -The amount that is budgeted for each period.
- Period Percent Change -The budget amount for this period is increased or decreased in regard to the previous period by the positive or negative percentage amount entered.
- Round To – The percentage used to round the budget amount.
THE G/L ACCOUNT TAB
Add Dimensions to populate the amounts with the respective dimensions.
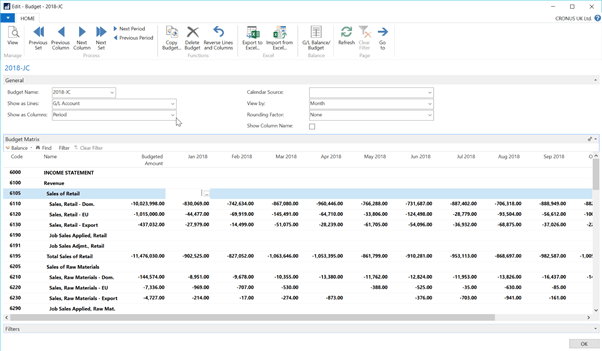
HOW TO CREATE YOUR BUDGET BY HISTORY
Create by History will deliver the same result as using the Copy Budget function with G/L Entry and Source. The budget is based on your actual GL entries.
- On the Navigatetab, in the Balance group, choose G/L Balance/Budget.
- Next, select a general ledger account.
- On the Actionstab, in the Functions group, select Create Budget, and then choose Amount by Period.
- Then, in the Budget Amount by Historybatch job, on the Options FastTab, fill in the Fields as described below.
OPTIONS
- History Beginning Date – This is the start date of the first historical period that you want to be analyzed for the creation of the budget.
- Periods – This is the number of budget periods you want to create.
- Period Percent Change -The budget amount for this period is increased or decrease in regard to the previous period by the positive or negative percentage amount you enter.
- Round To – This is the percentage used to round the budget amount.
G/L ACCOUNT
NOTE: Add Dimensions to populate the amounts with the respective dimensions. This will only create budge entries with amounts for the historical data with the same dimension.
Multiple accounts can be selected at a time when creating from history.
Select OK to calculate the amount.
HOW TO COPY A BUDGET
This task copies an existing budget to a new one. If the figures need to be changed, you can enter them over the old ones, or use the Adjustment Factor field. Select either copy general ledger entries or general ledger budget entries. Also decide if all or only selected entries should be copied. You can also decide what information the net general budget entries contain in relation to the old ones, and how the batch job is processed.
Use the OPTIONS TAB as follows:
- Source- Select either General Ledge entries or General Ledger Budget entries.
- Budget Name (Copy From) – Enter the name of the general budget to be copies.
- G/L Account No. (Copy From)– Enter the number(s) of the General Ledger accounts to be copied.
- Date – Enter the period for which the budget is copies (for example, 10/01/2018 to 12/31/2018)
- Closing Entries – Select whether the closing entries are included or excluded in the new budget.
- Dimensions – Select which dimensions are included in the new budget. If General Ledger entries or Budget entries have dimensions attached, these can be copied to the new budget.
- Budget Name (Copy To) – Enter the general ledger account number if one or more ledger entries must be copies to one general ledger account.
- Adjustment Factor – Enter an adjustment factor to multiply the amounts you want to copy.
- Rounding Method – Select a code for the rounding method you want to apply to entries when you copy them to a new budget.
- Date Change Formula – Specify how the dates on the entries that are copies are changed.
- Date Compression – Select the length of the period whose entries are combined.
Select OK to calculate the amount.
NOTE: If you make mistakes along the way it’s easy to start over. Just select DELETE BUDGET. You can start over as many times as you want. If there are a few numbers you want to change go to EDIT LIST to make any changes.
HOW TO EXPORT BUDGETS TO EXCEL
OPTIONS TAB
- Start Date – This is the start date to be included in the budget.
- of Periods– The number of accounting periods to be created.
- Period Length – The length of each of the budget periods you want to create.
- Column Dimensions – Specify the dimensions that you want to include.
- Include Totaling Formulas – Select this to include the sum formulas in Microsoft Excel.
G/L BUDGET ENTRY TAB
Select appropriate filters.
It is best practice to enter the Budget Name and select GL Account No. to include the sum formulas in Microsoft Excel.
Now, simply select OK to create an Excel spreadsheet.
HOW TO IMPORT A BUDGET
Using the OPTIONS TAB
- Budget Name -This is the budget that you want the entries to be imported to in the Import to
- Option
- Replace entries-Replace entries in Microsoft Dynamics NAV with the budget entries from Microsoft Excel in the Import to
- Add entries- Use this to add the budget entries from Microsoft Excel to Microsoft Dynamics NAV in the Import toThis option can also be used to create a single consolidated budget from several other individual budgets created in separate Excel worksheets.
- Description- This designates the description for the imported budget entries in the Import to
NOTE: If multiple worksheets exist in the Excel workbook, select the worksheet you want to import. The import task will need to be run for each worksheet you want to import.
Try not to change any of the columns or it won’t import properly, and maintain the integrity of rows 1 – 4 due to the Macros that exist. And, if you import budgets multiple times with the same date, it will replace them.
HOW TO MODIFY A BUDGET.
Replace Entries will write over entries that exist with the same values. For example: Date, GL Account, and other dimensions. Replace is generally used to change or overwrite an existing budget.
When using Replace Entries, if an original budget includes data for a period, and the period amounts are zero, then the worksheet should have a zero in the cell.
HOW TO ADD ENTRIES.
Add Entries will add amounts to any existing amounts. Please use caution using Add Entries after an original budget is imported. This task could easily double the budget. Add entries can easily be used for updating or modifying a budget, but the variance amounts should be amounts in the worksheet.
Note: This option is used to create a single consolidated budget from several other individual budgets created in separate Excel worksheets.
Budget vs. Actual Reporting
ACCOUNT SCHEDULES
To use budgets in Account Schedule reporting requires having a Column Layout with at least one column where the Ledger Entry Type = Budget Entries.
On an Account Schedule Overview or report, select the GL Budget Filter to apply if multiple budgets exist for a data range.


 WhatsApp us
WhatsApp us
Leave A Comment